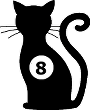Eines de l'usuari
Camí:
unity_ar
Diferències
Ací es mostren les diferències entre la revisió seleccionada i la versió actual de la pàgina.
| Ambdós costats versió prèvia Revisió prèvia Següent revisió | Revisió prèvia | ||
|
unity_ar [2022/10/19 05:52] carlos_marin [Realitat Augmentada amb Unity] |
unity_ar [2022/10/19 13:35] (actual) carlos_marin [Creant el Prefab] |
||
|---|---|---|---|
| Línia 13: | Línia 13: | ||
| Cal tenir instal·lats Unity i un editor per programar (aquí farem servir Visual Studio). | Cal tenir instal·lats Unity i un editor per programar (aquí farem servir Visual Studio). | ||
| - | Si no és així aquí teniu informació per fer-ho. | + | És molt recomanable que feu una ullada a aquest article, si no l'heu fet ja, abans de continuar. |
| ** Link a l' | ** Link a l' | ||
| ===== Setup d' | ===== Setup d' | ||
| - | Obrim Unity Hub i cliquem a "New project" | + | Obrim Unity Hub i cliquem a "New project" |
| - | Tingueu present quina versió de l' | + | Tingueu present quina versió de l' |
| Jo faré servir la versió 2021.3.5f1 LTS | Jo faré servir la versió 2021.3.5f1 LTS | ||
| - | Donem un nom al nostre projecte, per exemple " | + | A continuació donem un nom al nostre projecte, per exemple " |
| {{ unity_ar_image01.jpg? | {{ unity_ar_image01.jpg? | ||
| - | Si de moment hem fet tot correcte, se'ns obrirà un projecte d' | + | Si de moment hem fet tot correcte, se'ns obrirà un projecte d' |
| - | Per començar hem de configurar | + | Ara modificarem i ens assegurarem que el projecte tingui la configuració correcta. |
| + | |||
| + | Començarem configurant | ||
| File -> Build Settings -> Android -> Switch Platform | File -> Build Settings -> Android -> Switch Platform | ||
| - | Si l' | + | Si l' |
| {{ unity_ar_image02.jpg? | {{ unity_ar_image02.jpg? | ||
| - | Ara, ens assegurarem | + | Ara, amb la plataforma Android seleccionada, |
| + | |||
| + | Anem a la finestra de gestor de paquets fent: | ||
| Window -> Package Manager | Window -> Package Manager | ||
| Línia 44: | Línia 48: | ||
| Seleccionem " | Seleccionem " | ||
| - | També actualitzarem el Package "XR Plugin Management" | + | També actualitzarem el Package "XR Plugin Management" |
| {{ unity_ar_image03.jpg? | {{ unity_ar_image03.jpg? | ||
| Línia 50: | Línia 54: | ||
| Si esteu interessats en aquests Kit de desenvolupament d'AR podeu fer una ullada a aquest link: [[https:// | Si esteu interessats en aquests Kit de desenvolupament d'AR podeu fer una ullada a aquest link: [[https:// | ||
| - | Ja estem a prop d' | + | Ja estem a prop d' |
| File -> Build Settings -> Player Settings | File -> Build Settings -> Player Settings | ||
| | | ||
| - | Se'ns obrirà | + | Se'ns obrirà |
| | | ||
| Es considera de bona praxis identificar el desenvolupador de l' | Es considera de bona praxis identificar el desenvolupador de l' | ||
| - | Més abaix, a "Other Settings" | + | Més abaix, a "Other Settings" |
| {{ unity_ar_image04.jpg? | {{ unity_ar_image04.jpg? | ||
| Línia 64: | Línia 68: | ||
| Ja tenim, per fi, configurat el nostre projecte d' | Ja tenim, per fi, configurat el nostre projecte d' | ||
| - | Anem a fer la nostra | + | Anem a modificar l' |
| Línia 70: | Línia 74: | ||
| ===== L' | ===== L' | ||
| - | Ara toca preparar | + | Farem una Realitat Augmentada on a l'enfocar |
| - | Farem una Realitat Augmentada on enfocarem amb la càmera del mòbil a una imatge i enganxat a aquesta imatge pintarem elements digitals. | + | ==== Crear un nou AR Session Origin ==== |
| Partirem de l' | Partirem de l' | ||
| - | Seleccionem i esborrem el gameObject anomenat AR Session Origin de la nostra finestra // | + | Seleccionem i esborrem el gameObject anomenat |
| - | Amb el ratolí sobre la finestra d'// | + | Amb el ratolí sobre la finestra d'// |
| {{unity_ar_image05.jpg? | {{unity_ar_image05.jpg? | ||
| Amb aquest gameObject seleccionat ens assegurem que la seva posició i rotació a la finestra // | Amb aquest gameObject seleccionat ens assegurem que la seva posició i rotació a la finestra // | ||
| + | |||
| + | ==== Afegim components i la imatge pel tracking ==== | ||
| Com hem dit abans, aquest AR Session Origin està pràcticament buit pel que l' | Com hem dit abans, aquest AR Session Origin està pràcticament buit pel que l' | ||
| - | Aquest script s'ha d' | + | Aquest script s'ha d' |
| En aquest cas el nostre prefab serà l' | En aquest cas el nostre prefab serà l' | ||
| Línia 113: | Línia 119: | ||
| <WRAP Important> | <WRAP Important> | ||
| - | Per saber el tamany de la imatge és tan fàcil com mesurar amb un regla la imatge impresa sobre la que volem fer l'AR. Les unitats que espera Unity és amb metres. | + | Per saber el tamany de la imatge és tan fàcil com mesurar amb un regla la imatge impresa sobre la que volem fer l'AR. Les unitats que espera Unity és en metres. |
| </ | </ | ||
| + | |||
| + | ==== Creem el Prefab ==== | ||
| Ara crearem el nostre prefab que serà el que s' | Ara crearem el nostre prefab que serà el que s' | ||
| Línia 128: | Línia 136: | ||
| Create -> Material | Create -> Material | ||
| - | A l' | + | A l' |
| <WRAP todo> | <WRAP todo> | ||
| - | Us animo a jugar amb les opcions del material per donar-li color, textura o efectes de brillantor i metàlics. | + | Us animo a jugar amb les opcions del material per provar coses com ara la brillantor i efectes |
| </ | </ | ||
| Línia 138: | Línia 146: | ||
| Botó dret del ratolí -> Create -> Folder | Botó dret del ratolí -> Create -> Folder | ||
| | | ||
| - | Finalment, per crear el prefab és tan senzill com agafar el nostre Cylinder de la finestra // | + | Finalment, per crear el prefab és tan senzill com agafar el nostre Cylinder de la finestra // |
| - | Esborrem | + | Aneu en compte i esborreu |
| + | ==== Afegim el Prefab i la llibreria d' | ||
| Ara acabarem de configurar el GameObject "AR Session Origin" | Ara acabarem de configurar el GameObject "AR Session Origin" | ||
| - | Amb el "AR Session Origin" | + | Amb el "AR Session Origin" |
| El projecte hauria de tenir aquest aspecte: | El projecte hauria de tenir aquest aspecte: | ||
| Línia 153: | Línia 162: | ||
| Ja tenim tot preparat per publicar i testejar la nostra primera aplicació d'AR. | Ja tenim tot preparat per publicar i testejar la nostra primera aplicació d'AR. | ||
| - | Ens assegurem que salvem l' | + | ==== Publiquem i instal·lem l' |
| + | |||
| + | Primer | ||
| + | |||
| + | File -> Save | ||
| + | |||
| + | I a continuació el Build | ||
| File -> Build Settings -> Build | File -> Build Settings -> Build | ||
| Línia 165: | Línia 180: | ||
| Ara, connectarem el nostre mòbil al PC amb un cable USB i copiarem l' | Ara, connectarem el nostre mòbil al PC amb un cable USB i copiarem l' | ||
| - | Li donem permisos per fer servir la càmera i quan enfoquem a la nostra imatge de Track ens ha de sortir el cylinder en negre. | + | Li donem permisos per fer servir la càmera i quan enfoquem a la nostra imatge de Track ens ha de sortir el nostre cilindre a sobre de la imatge. |
| + | |||
| + | Moveu el mòbil sense deixar d' | ||
| Línia 176: | Línia 193: | ||
| ==== Afegir un nou GameObject ===== | ==== Afegir un nou GameObject ===== | ||
| - | Començarem | + | Començarem |
| Botó dret del ratolí sobre // | Botó dret del ratolí sobre // | ||
| | | ||
| - | Modifiquem a l' | + | Modifiquem a l' |
| + | |||
| + | Per canviar el nom tant ho podem fer clicant botò dret sobre l' | ||
| Jo li he posat " | Jo li he posat " | ||
| Línia 203: | Línia 222: | ||
| void Start() | void Start() | ||
| { | { | ||
| - | InvokeRepeating(" | + | InvokeRepeating(" |
| } | } | ||
| Línia 215: | Línia 234: | ||
| Aquest script declara una variable pública de tipus GameObject i anomenada beetle. | Aquest script declara una variable pública de tipus GameObject i anomenada beetle. | ||
| - | Després, a la funció Start() que és la funció que s' | + | Després, a la funció Start() que és la funció que s' |
| Per últim, a la funció " | Per últim, a la funció " | ||
| Línia 221: | Línia 240: | ||
| Salvem l' | Salvem l' | ||
| - | Veurem que ara, el nostre Script te un nou slot anomenat Beetle i que és buit. Arrossegarem aqui el Cylinder que vam crear en la secció anterior i que tenim a la carpeta " | + | Veurem que ara, el nostre Script, te un nou slot anomenat Beetle i que és buit. Arrossegarem aqui el Cylinder que vam crear en la secció anterior i que tenim a la carpeta " |
| Línia 231: | Línia 250: | ||
| Anem a la carpeta " | Anem a la carpeta " | ||
| - | L' | + | L' |
| Si volem sortir d' | Si volem sortir d' | ||
| Línia 324: | Línia 343: | ||
| Ara, amb el nostre prefab desat a la carpeta podem esborrar el BeetleSpawner de la nostra escena. | Ara, amb el nostre prefab desat a la carpeta podem esborrar el BeetleSpawner de la nostra escena. | ||
| - | ==== Modifiquem | + | ==== Modifiquem |
| L' | L' | ||
| Línia 344: | Línia 363: | ||
| Sobrescribim l'apk anterior i només queda passar-lo al nostre dispositiu a travès del cable USB i tornar a instal·lar-lo. | Sobrescribim l'apk anterior i només queda passar-lo al nostre dispositiu a travès del cable USB i tornar a instal·lar-lo. | ||
| - | ==== Innovacions a l' | + | ===== Innovacions a l' |
| Us proposo que modifiqueu el codi per fer coses noves com ara: | Us proposo que modifiqueu el codi per fer coses noves com ara: | ||
| Línia 355: | Línia 374: | ||
| transform.Rotate(0, | transform.Rotate(0, | ||
| + | | ||
| + | * Si teniu coneixements de 3D podeu provar d' | ||
| </ | </ | ||
unity_ar.1666158754.txt.gz · Darrera modificació: 2022/10/19 05:52 per carlos_marin
Excepte on es digui una altra cosa, el contingut d'aquest wiki està subjecte a la llicència següent: CC Attribution-Share Alike 4.0 International