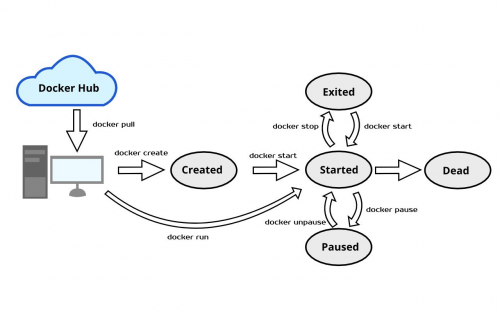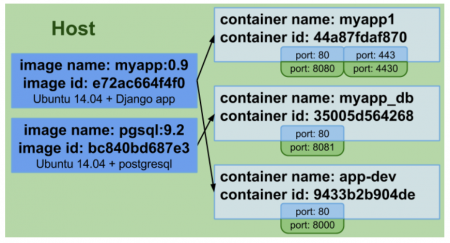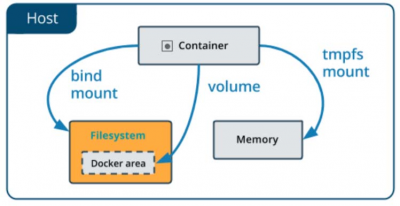Taula de continguts
Docker pràctic
Docker és una tecnologia de gestió de containers. Els contenidors són un entorn aïllat d'execució segur, a mode de màquina virtual lleugera, i que s'executen aprofitant el mateix nucli de la màquina host.
Articles relacionats:
- Anterior: docker_pres
- Següent: docker-compose
Altres articles sobre Docker a aquesta wiki:
| 2022/09/29 15:45 | ENRIC MIEZA SANCHEZ | |
| 2025/06/19 17:44 | ENRIC MIEZA SANCHEZ | |
| 2021/10/19 17:38 | ENRIC MIEZA SANCHEZ | |
| 2022/07/08 22:15 | PABLO JOSE TOME MANSILLA | |
| 2021/10/18 10:13 | ENRIC MIEZA SANCHEZ | |
| 2021/09/10 21:07 | ENRIC MIEZA SANCHEZ | |
| 2021/11/30 19:50 | ENRIC MIEZA SANCHEZ | |
| 2022/06/28 16:43 | Juan José Hernández | |
| 2021/12/04 12:55 | ENRIC MIEZA SANCHEZ | |
| 2021/11/01 21:20 | ENRIC MIEZA SANCHEZ | |
| 2022/07/08 17:53 | JORDI SELGA RUIZ | |
| 2022/07/04 10:33 | Òscar Sòria | |
| 2021/11/29 21:25 | ENRIC MIEZA SANCHEZ | |
| 2022/10/18 17:36 | ENRIC MIEZA SANCHEZ | |
| 2023/06/30 18:01 | Montserrat Castellarnau | |
| 2022/07/08 13:49 | Toni Dueñas | |
| 2022/07/01 14:50 | ROGER SANCHEZ YUSTE | |
| 2021/10/26 15:00 | ENRIC MIEZA SANCHEZ |
Instal·lació
Es recomana treballar sobre Ubuntu, és més fàcil en general.
Ubuntu Linux
En Ubuntu Linux podem instal·lar fàcilment la versió que hi ha als repositoris:
$ sudo apt update $ sudo apt install docker.io
VM Ubuntu amb Vagrant
Pots crear una VM Ubuntu amb Vagrant fàcilment amb:
$ mkdir ubudocker $ cd ubudocker $ vagrant init ubuntu/jammy64
Edita el Vagrantfile i activa la xarxa externa per fer-lo accessible per xarxa. Descomenta la línia:
config.vm.network "public_network"
Posa en marxa la VM:
$ vagrant up $ vagrant ssh
Windows Pro amb WSL
Podem treballar com si fos un Ubuntu si instal·lem el WSL (Windows Subsystem for Linux).
Obriu un CMD amb permisos d'administrador i excecuteu:
> wsl --install
Quan finalitzi la instal·lació cal fer un reinici i, per defecte, tindràs una Ubuntu Linux instal·lada en el sistema. Cerca l'aplicació «Ubuntu» i se t'obrirà una shell de Linux.
Pots treballar com amb la versió Ubuntu. Consulta la pestanya d'Ubuntu per fer la instal·lació.
Només amb una diferència: per poder executar el dockerd caldrà que obris una shell de Ubuntu a part i executis:
$ sudo dockerd
Obre una altra shell Ubuntu per llençar les comandes, com per exemple:
$ docker ps
A les versions GNU/Linux, per no haver de fer sudo per les comandes docker afegim el nostre usuari al grup docker:
$ sudo adduser myuser docker
I també afegim l'eina Byobu per a millora de la shell que ens serà pràctic:
$ sudo apt install byobu $ byobu-enable
Caldrà sortir i entrar a la sessió gràfica o a la shell perquè el canvi de grup docker prengui efecte.
Exemples pràctics: search i pull
docker search per buscar imatges al Docker Hub (https://hub.docker.com)
$ docker search ubuntu
docker pull per descarregar una imatge:
$ docker pull ubuntu:focal $ docker pull centos:8
El format imatge:tag ens permet descarregar diverses versions del mateix contenidor.
Exemples pràctics: images
docker images per veure les imatges que hem descarregat
$ docker images REPOSITORY TAG IMAGE ID CREATED SIZE ubuntu focal 597ce1600cf4 4 days ago 72.8MB debian latest a178460bae57 7 days ago 124MB centos latest 5d0da3dc9764 2 weeks ago 231MB ubuntu groovy e508bd6d694e 2 months ago 79.4MB
Primeres passes
Exemple d'arrencada d'un contenidor hello-world que ens descarregarà i posarà en marxa un docker que imprimirà un missatge de «hello world» i sortirà:
$ docker run hello-world
Fixeu-vos en què tornem a tenir disponible la shell mentre que aquest altre exemple la bloqueja:
$ docker run httpd
Podem obrir una altra shell de byobuamb F2. Els shorcuts son:
- F2 : obre una shell nova.
- F3 i F4 : moure'ns entre les diferents shells.
- F6 : sortir mantenint la configuració de les diferents shells remotes.
Ara podràs comprovar que el docker httpd està funcionant amb docker ps:
vagrant@ubuntu-focal:~$ docker ps CONTAINER ID IMAGE COMMAND CREATED STATUS PORTS NAMES 1cf40af37371 httpd "httpd-foreground" 4 minutes ago Up 4 minutes 80/tcp heuristic_curran
Amb docker ps -a també veurem el docker inicial creat:
vagrant@ubuntu-focal:~$ docker ps -a CONTAINER ID IMAGE COMMAND CREATED STATUS PORTS NAMES af672fa8016d hello-world "/hello" 7 seconds ago Exited (0) 6 seconds ago jolly_ellis 1cf40af37371 httpd "httpd-foreground" 5 minutes ago Up 5 minutes 80/tcp heuristic_curran
Fixa't que Docker anomena els contenidors amb nom i cognom aleatoris.
Veiem que hello-world està parat. El podem intentar reviure amb docker start però veurem que torna a sortir sense fer res mes. Encara que tècnicament no és «mort», el podem donar com a tal, perquè ha realitzat la seva funció (imprimir un missatge) i ha acabat la seva feina (exited).
Si el volem eliminar del tot perquè no ocupi espai de disc, podem fer (amb les 3 primeres xifres del ID n'hi ha prou, i també funciona amb el nom):
$ docker rm <docker_id_o_nom>
Ara, al fer docker ps -a ja no ens sortirà.
Accedint al contenidor per xarxa interna
Intentarem veure si el httpd sí que està actiu. Per començar, mirarem quina és la seva adreça IP interna:
$ docker inspect <id_o_nom> | grep -i ipadd
"SecondaryIPAddresses": null,
"IPAddress": "172.17.0.2",
"IPAddress": "172.17.0.2",
Ara podem intentar contactar-lo i veure si ens mostra una web (httpd és l'Apache):
$ curl 172.17.0.2 <html><body><h1>It works!</h1></body></html>
Veiem que sí que funciona i hi podem accedir i veure el contingut. El problema és que només es pot accedir per la màquina host del Docker Daemon.
Publicar ports
Per publicar un port ho hem de fer en el moment de creació del contenidor. Ara crearem un docker nou amb les següents característiques:
- Nom personalitzat «amadeus».
- En mode daemon perquè no ens bloquegi la shell.
- Publicant el port 80 (http) sobre el port 8000 de la màquina host.
$ docker run --name amadeus -d -p 8000:80 httpd
Com abans, podríem accedir a la web per la IP interna, però el què ens interessa és que aquest port es publiqui a la màquina host i que sigui abastable externament. Així, podem accedir amb:
$ curl localhost:8000
Per accedir amb el navegador, primer caldrà que coneixem la IP de la VM, fent
$ ip add | grep inet
I ara podem accedir via browser
http://<ip_de_la_vm>:8000
Entrar a un contenidor
Per accedir dins un contenidor podem executar una shell. Cal distingir entre les opcions:
- docker run : posa en marxa un nou contenidor
- docker exec : executa una instrucció en un contenidor existent
Pel nostre cas, farem (-ti és per emular un terminal i enganxar-nos):
$ docker exec -ti amadeus bash
Podem comprovar quina distribució base de Linux fa servir, fent:
$ cat /etc/os-release
Exercici 1
Entra al contenidor amadeus, modifica el contingut del HTML (index.html), i comprova que a la web es veuen els canvis.
Esborrar tots els containers aturats
Molt sovint cal fer neteja de tots els container aturats. Es pot fer de diverses maneres, però la més còmoda és:
$ docker rm $(docker ps -aq)
La flag -a ens mostra tots els contenidors i -q ens treu només els seus IDs.
Els containers en estat running no es poden matar, ja que primer cal que estiguin aturats.
Connectant als serveis del contenidor
Mirarem ara de connectar a un docker de MariaDB a través d'un client estàndard (no mitjançant eines de Docker).
Exercici 2
- Llegeix la documentació del Docker oficial de MariaDB al Docker Hub:
- Posa en marxa un Docker de MariaDB i publica el port 3306 intern al 33006 extern (màquina host).
docker run … -p 33006:3306 mariadb:latest
- Instal·la el client de MariaDB a la màquina host i connecta't via CLI a través del port local 33006:
mysql -u myuser -pmypass -h 127.0.0.1 -P 33006
- Crea una BD i una taula a dins amb algun registre.
- Surt del CLI de Mariadb.
- Para el docker (stop). Comprova que ara no hi pots accedir.
- Posa en marxa (start) el docker de nou.
- Connecta't i comprova que tornes a connectar-te i que les dades hi són.
- Destrueix el contenidor (
docker stop+docker rmo bédocker rm -f) - Torna'l a crear i comprova que la BD ja no existeix.
Com podrem comprovar, els continguts del Docker son efímers, al destruir el contenidor, també es destrueix el seu espai de disc dur.
Volumes
Els docker volumes ens permeten persistir el contingut que d'altra manera seria efímer.
Tenim 2 maneres de persistir l'espai de disc dur:
- Bind mounts: triem l'espai del filesystem on volem guardar les dades.
- Volumes: etiquetem el volum que volem utilitzar i el deixem que Docker el guardi al seu espai privat (normalment
/var/lib/docker/volumes).
Per exemple, per persistir la BD de dades mitjançant un bind mount ho farem mitjançant -v /path/to/data:/docker/path:
$ docker run --name maria1 -v ~/mysql1:/var/lib/mysql -e MARIADB_ROOT_PASSWORD=my-secret-pw -d mariadb
Si enlloc d'un bind mount volem un volume, ho farem canviant -v amb una simple etiqueta (en aquest cas, mysql2):
$ docker run --name maria2 -v mysql2:/var/lib/mysql -e MARIADB_ROOT_PASSWORD=my-secret-pw -d mariadb
Comprova que el nou volum s'ha creat fent:
$ sudo ls -la /var/lib/docker/volumes
Exercici 3
Comprova la persistència dels volums repetint l'exercici 2 i veient que al recrear el Docker les dades (DB) es mantenen.
Xarxes Docker
El més habitual és fer compartiments estancs amb xarxes BRIDGE.
Quan creem una xarxa bridge, les màquines en aquesta es veuen entre sí i es reconeixen per nom, no només per la IP. Docker Engine els fa de DNS.
La xarxa default és una excepció: les màquines es veuen entre sí, però no tenen «autodiscover» per nom. Per a fer que es coneguin les màquines per nom a la xarxa default podem utilitzar el flag –link, que està obsolet però que encara té aquesta utilitat.
$ docker network create net1 $ docker run --name www1 --net net1 -d httpd
Continuació
El tema Docker continua a docker-compose.
Alternatives a Docker
Podeu veure l'article sobre Podman.