Taula de continguts
Ús de la càmera amb Android
En aquest article veurem com fer ús del hardware de la càmera per a capturar imatges i vídeos. També tractarem sobre l'emmagatzematge dels arxius multimèdia.
Referències:
- Articles en aquesta wiki:
- Article "photo basics" oficial d'Android. Cal llegir-lo en anglès perquè la versió en castellà conté errors.
- Device File Explorer de l'Android Studio.
Estratègies per a captura d'imatges
Tenim 2 estratègies bàsiques en el què pertoca a l'adquisició d'imatges amb la càmera:
- Cridar la app Camera externa del propi sistema operatiu. És la forma més senzilla de treballar. Podria arribar a passar que el SO no tingui cap app Camera instal·lada, però sol ser poc habitual. Emprarem un
Intentper cridar a l'altra app, la qual ens retornarà la foto com a dades (thumbnail) en el retorn del Intent, o en un arxiu que cal habilitar prèviament abans de cridar-la.
- Versió amb thumbnail (miniatura): si no adjuntem cap
FilealIntent, la App Camera ens retornarà un thumbnail que podem assignar a unaImageView. - Versió full-size: per poder disposar de la foto a tamany complert cal donar permís a la App Camera amb un
FileProvider.
- Implementar a la nostra pròpia app la visualització de la càmera i la presa de dades. A nivell de llibreries i codi és més complicat de gestionar. Per la previsualització necessitarem disposar d'una
SurfaceViewo unaPreviewViewque podrà monitoritzar el què està captant la càmera i habilitar un botó per a realitzar la captura des del nostre codi. Per aquest mecanisme disposem de diverses llibreries: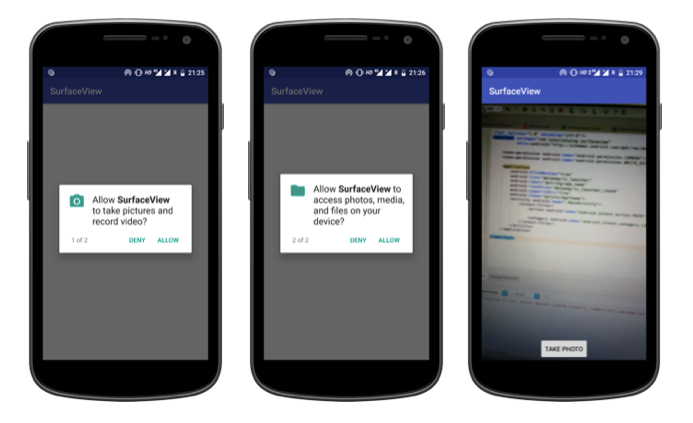
Utilitzant la App Camera externa
Podem emprar el tutorial Photo Basics oficial d'Android. A l'inici diu que està deprecated però en realitat encara serveix. Indica que a l'article és obsolet perquè s'utilitza la class Camera (obsoleta) però no s'utilitza pas en tot el tutorial. Utilitzem la app Camera externa del sistema operatiu, que no té res a veure amb la class Camera.
El què sí que està obsolet del tutorial és com llençar una altra app externa per rebre dades. Inicialment es feia amb el mètode Activity.startActivityForResultonActivityResult). Ara s'ha de fer amb Activity Results API.
Aquest tutorial per a crida d'una app externa ens clarifica com utilitzar adequadament la Activity Results API amb un Intent que crida, en aquest cas, la galeria d'imatges, i rep una foto.
De fet, l'exemple del tutorial s'assembla més al darrer exemple de l'Activity Results API, el subtítol diu «Create a custom contract» però acte seguit parla del genèric StartActivityForResult contract que és el que serveix per al cas genèric i que s'empra en el tutorial. Li falten alguns avantatges dels nous contractes que milloren algunes situacions, però és més fàcil de treballar.
Comencem accedint a la Galeria d'imatges
Exercici galeria d'imatges
Implementa el tutorial d'accés a la Galeria d'Imatges per veure com ha canviat la manera d'invocar una app externa (en aquest cas la Gallery).
També hi ha una solució indicada al primer exemple de l'Activity Results API però és lleugerament diferent i pot confondre. Millor utilitzem l'exemple del tutorial.
Tant si seguim el tutorial com l'article de l'Activity Results API, caldrà que afegeixis al layout un Button per disparar la visualització de la galeria, i un ImageView per visualitzar la foto que ens tornin.
Si utilitzes el tutorial com a referència, pensa que:
- Només cal que posis el codi de la
MainActivity, no cal elAddImageDialog - La línia
ImageView imageView = R.id.img;
en realitat ha de ser:
ImageView imageView = findViewById(R.id.imageView);
- L'objecte
ActivityResultLauncher<Intent> someActivityResultLauncherpeta si el deixem dins la funció i el cridem des d'un botó amb unOnClickListener. Una solució és posar-lo com a atribut de la classe i crear-lo en elonCreatede laMainActivity.
Al final ha de quedar més o menys així:
public class MainActivity extends AppCompatActivity { public static int RC_PHOTO_PICKER = 0; ActivityResultLauncher<Intent> someActivityResultLauncher; @Override protected void onCreate(Bundle savedInstanceState) { super.onCreate(savedInstanceState); // ...mes codi de inicialització... someActivityResultLauncher = registerForActivityResult( // ...tota la carretada per crear la callback // i pintar la foto a l'ImageView... }); Button button = findViewById(R.id.button); button.setOnClickListener(new View.OnClickListener() { // ...creem i cridem l'Intent per engegar l'app Camera externa... }); } // onCreate }
Accedim a la càmera i rebem una miniatura o thumbnail
Exercici Take Photo thumbnail
Segueix la primera part del tutorial Photo Basics oficial. ULL: ha de ser la versió en anglès, la traducció al castellà té errors. A més, corregirem la part obsoleta i utilitzarem la Activity Result API.
- El codi perquè l
'Intentobri la càmera és el següent, molt senzill (abans estava al tutorial, però sembla que ho han tret). Simplement es tracta de crear unIntentque cridi l'acció genèricaMediaStore.ACTION_IMAGE_CAPTURE:fotoButton.setOnClickListener(new View.OnClickListener() { @Override public void onClick(View v) { //Create Intent Intent intent = new Intent(MediaStore.ACTION_IMAGE_CAPTURE); cameraResultLauncher.launch(intent); }
- Inicialment només captarem el thumbnail i el mostrarem a una ImageView, similarment al tutorial de la Galeria d'Imatges.
- Implementa la crida a la app externa amb la Activity Results API, tal i com hem fet a l'anterior exercici de la Galeria (enlloc de l'obsolet
startActivityForResult
Observa les diverses opcions per cridar les aplicacions externes de galeria, en particular:
MediaStore.ACTION_PICK_IMAGES(a partir de la API 33)
Aquest fil parla sobre quina és més convenient de les 2 primeres.
En canvi, per a la captura d'imatges, la opció és (tal i com hem vist al tutorial):
Foto full-size i FileProvider : donant accés a l'espai privat
Demanar que una altra app faci la foto que nosaltres després utilitzarem té una dificultat: la seguretat d'Android priva que una app pugui veure en els arxius d'una altra. Per tant, la App Camera no podria escriure en el nostre espai intern.
Per solucionar aquest problema, existeix FileProvider. Aquest objecte publicarà temporalment un recurs en un objecte tipus Uri perquè la App Camera hi pugui escriure.
Així, els passos que cal fer son:
- Crear un
FileProvideralAndroidManifest.xml - Definir els directoris a un arxiu de Recursos (res)
file_paths.xml - Crear un arxiu temporal amb l'objecte
File.createTempFile.- Utilitza també les funcions d'emmagatzematge intern o extern (
getFilesDirgetExternalFilesDir).
- Transforma el
FileenUriambFileProvider.getUriForFile - Llançar el
Intentper a la App Camera amb l'afegit perquè ens retorni la foto full-size. Hauriem de tenir una cosa similar a això alButton.onClickListener:// creem arxiu on volem guardar la imatge String filePath = getExternalFilesDir(Environment.DIRECTORY_PICTURES ).toString() + "/tmpImg.jpg"; File photoFile = new File( filePath ); // li donem permisos amb FileProvider pq hi pugui escriure l'app camera // ULL: la authority ha de ser la del vostre package "com....fileprovider" // igual que la que heu d'haver configurat al AndroidManifest.xml photoURI = FileProvider.getUriForFile(MainActivity.this, "com.enricmieza.gallery25.fileprovider", photoFile); // Create Intent Intent intent = new Intent(MediaStore.ACTION_IMAGE_CAPTURE); // Afegir arxiu amb permisos del FileProvider al Intent intent.putExtra(MediaStore.EXTRA_OUTPUT, photoURI); cameraResultLauncher.launch(intent);
- Quan rebem el resultat a la callback
cameraResultLauncher, podem utilitzar la mateixaUrique ja hem fet servir per alFileProvider:@Override public void onActivityResult(ActivityResult result) { if (result.getResultCode() == AppCompatActivity.RESULT_OK) { // display foto ImageView imageView = findViewById(R.id.imageView); Intent data = result.getData(); Bundle extras = data.getExtras(); // si ve un bitmap, pinto el bitmap if( extras!=null ) { Bitmap imageBitmap = (Bitmap) extras.get("data"); imageView.setImageBitmap(imageBitmap); return; } else { // si no em retorna res, agafo la photoURI // que hem configurat pel FileProvider if( photoURI!=null ) { imageView.setImageURI(photoURI); return; } Log.e("ERROR","No hi ha cap photoURI"); } } }
Exercici take photo full size
Segueix la part «Take full size photo» del tutorial Photo Basics oficial.
Recorda ha de ser la versió en anglès, la traducció al castellà té errors.
App v0.3 - Afegeix un altre botó a l'app que hem fet a l'exercici previ que permeti agafar fotos full-size com s'explica al tutorial. Recorda que ara cal fer servir la Activity Results API. Millor crea un nou objecte ActivityLauncher per no embolicar el tractament post-camera.
Exercici MyGallery
Implementa la recuperació de la imatge a l'inici de l'aplicació. Si existeix ja un arxiu de foto, mostra'l al ImageView.
App v0.4 - Implementa la visualització de les fotos que anem prenent en l'àrea compartida de l'aplicació. Segueix les instruccions a l'article Android RecyclerView per visualitzar les fotos amb una preview en format grid.
Imatge de la càmera dins la nostra App
Tutorial Java (medium.com)
Els objectes SurfaceView i PreviewView (widgets que podem incorporar al nostre layout de l'Activity) ens permeten veure el què captura la càmera directament sobre la nostra App. Sembla ser, però, que la gestió d'una SurfaceView és força complicada. Si emprem CameraX, serà més fàcil la gestió amb PreviewView.
Llibreries Android disponibles:
- Camera: obsoleta des de la API 21. Cal emprar Camera2. Ull amb els tutorials obsolets.
- Camera2: la llibreria oficial actual.
- CameraX: una sèria d'utilitats que ens facilita (relativament) el codi. Per sota utilitza Camera2.
Exercici PreviewView amb CameraX
Farem una captura d'imatge dins la nostra pròpia App sobre una PreviewView. Després afegirem la captura d'imatge sobre un arxiu.
Primera part: in-app preview
Referència:
- Consulteu la doc oficial de CameraX per saber quina és la versió de la llibreria que convé utilitzar.
- Alguns hacks que cal fer, ja que el tutorial utilitza la v1.0.0 de CameraX, i les versions successives tenen alguns canvis:
Manifest.permission.CAMERA→android.Manifest.permission.CAMERApreviewView.createSurfaceProvider()→previewView.getSurfaceProvider()- Probablement al crear el layout des del XML no funcioni la vista prèvia en Android Studio, però la App funcionarà.
Segona part: captura d'imatge
Implementa la captura d'imatge i enregistr-la en un arxiu. En aquest cas, al treballar internament a la nostra app, no caldrà FileProvider ja que l'accés als arxius interns de la app és directe.
Referència:
- Tutorial de captura d'imatge amb objecte ImageCapture, caldrà adaptar codi.
Pistes:
- Primer caldrà afegir un Button addicional per prendre la foto, dins el layout de la mateixa
CameraActivitycreada al tutorial de la 1a part. Hauràs de fer-ho sobre el XML perquè la vista prèvia gràfica no funciona. - Caldrà crear un objecte
ImageCapturei vincular-lo adientment a l'objecteCamera. Fixeu-vos que el 2n tutorial utilitza un mètode sobrecarregat amb diferents arguments per poder introduir elImageCapture:Camera camera = cameraProvider.bindToLifecycle( (LifecycleOwner)this, cameraSelector, preview, imageAnalysis, imageCapture);
executorté a veure amb el MainLoop (explicat a Android Threads). Enlloc de fer servirgetMainExecutor(this);que requereix la MinSdk = 28 (molt alta, baixa compatibilitat), pots fer servirContextCompat.getMainExecutor(this);que et permetrà compatibilitat amb versions anteriors d'Android.- Canvia l'accés a arxius del tutorial
getBatchDirectoryName()getFilesDir()(de moment guardem els fitxers a l'àrea privada). - Visualitza la foto capturada en un ImageView de la
MainActivity.
Tutorial Kotlin
Podem seguir les indicacions del tutorial oficial d'Android per a CameraX.
Aquest tutorial empra View Binding per accedir d'una forma més moderna a les views. Llegeix l'article abans.
I com no, no es pot seguir al peu de la lletra, cal adaptar algunes coses. En concret al pas 2 «Crear el projecte». Resulta que l'arxiu build.gradle ara ha passat a ser build.gradle.kt especificat en format Kotlin també, pel què hi haurà algunes modificacions que indiquem tot seguit:
- Punt 1: les biblioteques de codi
dependencies { // ... val camerax_version = "1.4.1" implementation("androidx.camera:camera-core:${camerax_version}") implementation("androidx.camera:camera-camera2:${camerax_version}") implementation("androidx.camera:camera-lifecycle:${camerax_version}") implementation("androidx.camera:camera-video:${camerax_version}") implementation("androidx.camera:camera-view:${camerax_version}") implementation("androidx.camera:camera-extensions:${camerax_version}") }
- El punt 2 de les
compileOptionsno cal, podem deixar el que ve per defecte amb VERSION_11:compileOptions { sourceCompatibility = JavaVersion.VERSION_11 targetCompatibility = JavaVersion.VERSION_11 }
- El punt 3 queda així
buildFeatures { viewBinding = true }
La resta queda igual. Cal anar amb compte de llegir bé els passos i entendre'ls.
Implementa el tutorial oficial d'Android per a CameraX. Arriba a la part 5 del takePhoto. No avancis un pas fins que no et funcioni com s'indica al final de cadascun d'ells.
Redueix la PreviewView a mitja pantalla i afegeix una ImageView. Quan es faci una captura d'imatge, visualitza la foto en la ImageView. Hauria de quedar aproximadament així:
Codis QR
Una aplicació interessant de la càmera pot ser amb generació i escaneig de codis QR.
Aquestes llibreries funcionen (a Febrer de 2023):
-
- Si us surt el QR borrós (blurred) caldrà escalar el Bitmap amb Bitmap.createScaledBitmap.


